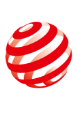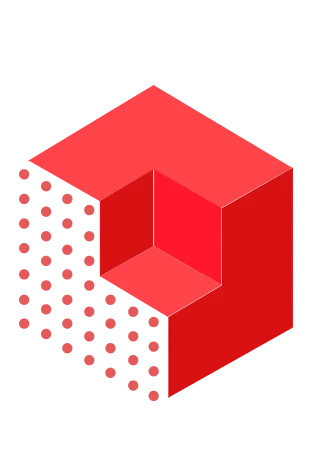MIRACO PLUS 3D SCANNER
Everything in One Device: Scan, Measure, and Innovate
Single-frame Accuracy
Up to 0.04 mm
Photogrammetric Length Accuracy
0.02 mm + 0.05 mm x L (m)
2x Infrared Optical Zoom
Fast Scanning Speed
Up to 20 FPS
Software
Video
FAQ
MIRACO Plus is 20% more accurate at 0.04 mm and around 33% faster, with speeds up to 20 fps, than MIRACO Pro. It also has 1.5x and 2x infrared optical zoom for enhanced detail capture. The most significant difference is the inclusion of the Photogrammetric Metrology Kit, which allows for high-resolution capture of small details on large objects while ensuring volumetric accuracy.
MIRACO in continuous scanning mode:
Non-color scanning: up to approx. 5000 frames
Color scanning: up to approx. 4000 frames
MIRACO Pro/MIRACO Plus in continuous scanning mode:
Non-color scanning: up to approx. 10,000 frames
Color scanning: up to approx. 8,000 frames
MIRACO Plus is a standalone scanner, so you don’t need a computer. But if you need to export your scans for further editing in Revo Scan on a PC, your PC must meet the minimum requirements below.
Minimum PC Requirements :
macOS
CPU: M1 Pro or better, RAM ≥ 8GB
Windows
CPU: Intel i7 12th or better, RAM ≥ 16GB
Recommended PC Requirements :
macOS
CPU: M3 or better, RAM ≥ 8GB
Windows
CPU: Intel i9 11th or better, RAM ≥ 32GB
MIRACO Plus has a battery designed to last at least five years. If anything goes wrong with your battery, it’ll be covered by the 2-year warranty. We’ll also provide a battery replacement service outside the warranty period. Note: Improper storage or use may affect battery life.
In addition to creating photogrammetric models, MIRACO Plus can do almost the same things as the MINI 2, POP 3 Plus, and RANGE 2 3D scanners. However, the MINI 2 is slightly better at capturing fine details than MIRACO Plus as its fused point distance is up to 0.02mm while MIRACO Plus’s is up to 0.05mm. The RANGE 2 and POP 3 Plus are compact, lighter, cheaper, and still great 3D scanning solutions if you only need to scan one particular object size.
1. Prepare
Place the scale bars, coded targets, and markers on or around the object’s surface.
2. Shoot
Shoot photos of the object at different heights and angles till fully captured.
3. Calculate and Capture Point Clouds
Calculate the markers, then capture the point clouds all on a MIRACO Plus 3D scanner.
4. Process and Export
Process, edit, and then transfer to a PC.
This is the base accuracy, which remains constant, plus an additional error per meter that increases proportionally for every meter gained of maximum of target object size.
For example, if the length of object is 2 meters, the total error will
be 0.02 mm + 0.05 mm x 2 m = 0.12 mm. This ensures that accuracy is maintained within acceptable tolerances for manufacturing, prototyping, and reverse engineering applications.
No, MIRACO Plus does not need to be connected to an internet-capable network to work. However, it will need to be connected to the internet for software updates.
No, because other apps running in the background would impact MIRACO Plus’s ability to operate as intended.
After importing the scanned model from MIRACO Plus into Revo Scan on the computer, it can be exported to STL, OBJ and 3MF formats and applied directly to 3D printing.
Yes, pause the scan, tap the Near/Far mode switching button, and continue your scan once the modes have been changed. This is particularly useful if you’re scanning a large object that has some detailed areas. i.e. you. can use Far mode to capture the object’s overall shape quickly, then swap to Near mode and get closer to the object to capture the fine details.
Note: When shooting, the photogrammetric metrology function does not differentiate between Far and Near modes. Simply keep the distance between the object and the scanner at 0.8 and 1.3m.
PLY, OBJ, STL, ASC, 3MF, GLTF, and FBX for compatibility with most 3D modeling, slicer, and CAD software.
Point Cloud model: PLY, OBJ, ASC
Mesh model: PLY, OBJ, STL, FBX, GLTF, 3MF
Texture model: PLY, OBJ, FBX, GLTF
MIRACO Plus also supports saving Global Markers files and exporting them to Revo Scan 5 (PC) for further operations (see the“Export the Global Markers” section in Photogrammetric Metrology Kit Quick Start Guide)
Yes, MIRACO Plus has a model merging function.
Open the “model”, select the project, and click the “Alignment” button in the lower right corner to merge. Please note that only fused or meshed models can be merged. Importing scanned models from MIRACO Plus into Revo Scan (PC) will give you more options for model merging.
MIRACO Plus's onboard software:
Stand-alone operation: This allows you to scan without connecting to a computer, making it easy to move and work on-site. Basic Processing: The software provides basic scanning settings and processing functions, such as adjusting exposure and switching scanning modes.
Revo Scan (PC):
Advanced Functions: Revo Scan provides more advanced functions, such as detail repair and optimization, for users who require more complex processing. Large Screen Operation: Using a PC provides a larger screen and more computing power, improving work efficiency and user experience. Multi-format support: Revo Scan supports importing and exporting multiple file formats for greater compatibility with other software and devices.
You need to transfer the model in MIRACO Plus to Revo Scan (PC). First, export the model to a file format compatible with the third-party software, and then import it into the third-party software for editing.
The Photogrammetric Metrology Kit (PMK) is a brand-new 3D measurement tool that facilitates accurate volumetric measurement for industrial manufacturing and quality control of large objects. Powered by multi-viewpoint stereo vision technology, the PMK, the MIRACO Plus 3D scanner’s high-resolution RGB camera, and powerful algorithms accurately measure the 3D coordinates of coded targets on an object’s surface, outputting more accurate models. During the photogrammetric process, the MIRACO Plus is used to capture images from different angles around an object’s surface using coded targets. Then, the onboard global optimization algorithms rapidly and accurately reconstruct the global coordinates. This photogrammetry process helps to facilitate accurate volumetric measurement for industrial manufacturing and quality control for large-sized objects.
4 carbon fiber high-precision scale bars (magnetic)
Two coded target sets (magnetic & sticky) 208 in each
500 high-reflection markers
Aluminum alloy carry case
Markers are stuck on or around objects without geometric features, so the MIRACO Plus can track what it is scanning. When using Markers, ensure that there are 5 markes always in the frame when scanning. For Near mode, place them in irregular patterns with a 3 - 5 cm gap between them. For Far mode, place them with a 5 cm gap between them.
Marker size: 6mm inner diameter, 10mm outer diameter, standard for the POP, RANGE, and INSPIRE 3D scanners.
Note: The MIRACO Plus's photogrammetric metrology function can only be used with markers of this size. Markers with smaller dimensions (3mm inner diameter and 6mm outer diameter) cannot be used for photogrammetric metrology.
The scale bars are constructed from lightweight and highly accurate carbon fiber. Each of the 4 rulers has coding targets on both ends, providing a total of 8 unique coded targets.
Large ones like automobiles, ship or aircraft parts, and machinery.
No, magnetic-coded targets and sticky-coded targets cannot be mixed.
No, don’t combine the Coded Targets sets or mix them with Coded Targets from other PMK sets.
No, don’t combine the Scale bars sets or mix them with Scale bars from other PMK sets.
Magnetic fittings are mainly suitable for steel, iron and stainless steel metal surfaces with good magnetic properties. The sticky coded targets are recommended for objects that can't attract magnets or have non-metallic surfaces like plastic or wood.
Photogrammetric metrology results can be exported via MIRACO Plus to Revo Scan for PC (V5.4.12 and above required) and used independently in other third-party measurement software.
No, you don’t. However, we strongly recommend reading the quick start guide before using the kit.
Stick the coded targets and markers on or around the object randomly, avoiding the feature-rich areas on its surface. For example, When capturing from 1 meter away, the coded targets should be about 20 cm apart, and the markers should be around 10 cm apart.
Note: To ensure smooth photogrammetry and point cloud scanning, affix the coded targets and markers according to the guidelines below.
Ensure at least 8 coded targets are visible in a single frame during photogrammetry.
Ensure at least 5 markers are visible in a single frame during point cloud scanning.
Sticky-coded targets are single-use and not reusable. If you run out, you can purchase more from Revopoint's online stores. Magnetic-coded targets can be reused.
Step 1: Connect the Mini Turntable to a PC or a power socket via the turntable’s power cable. When the indicator turns solid green, it’s powered.
Step 2: Place the object on the center of the turntable.
Step 3: Flick the switch left or right to adjust the turntable’s rotational direction, and twist the dial to adjust the rotation speed.
Step 4: Adjust the tripod to a suitable height and distance and aim the scanner at the object. Then, select the scanner’s settings and begin the scan.
Magic Mat is a black mat with highly reflective markers scattered across its surface. It is designed to simplify the scanning process of capturing featureless objects by removing the need to stick markers on the item.
The 10,000 mAh Power Bank offers up to 2.5 hours of extra scanning time when connected to MIRACO Plus.
1. Connect the scanner: Connect your scanner to a computer (Note: Scanner calibration can only be performed on a PC) and open the Revo Scan software.
2. Enter the calibration program: In the Revo Scan software, click “Scanner Calibration” in the lower left corner.
3. Place the calibration Board: Place the calibration board on a flat surface in front of the scanner, making sure the pattern on the plate is clearly visible and unobstructed.
4. Start calibration: After entering the calibration program, you can first test the scanner’s accuracy. If the test fails, follow the page prompts for calibration.
To use MIRACO Plus’s single-shot capture mode, select it at the start of the scan. Then, during a scan, take a shot of the first area you want to capture, and MIRACO Plus will capture a single frame. Then, aim MIRACO Plus at the second area you want to capture while ensuring there is around a 50% overlap with the initial capture area so MIRACO Plus can successfully merge the two shots.
No. Repeated scanning makes the model worse instead. Adjust the proper scanning distance to scan as much as possible in one pass for best accuracy.
Yes, but it won’t work well in direct sunlight. While MIRACO Plus has an IP45 rating, meaning it’s splash-resistant, we strongly recommend keeping it away from water.
These objects are difficult to scan because their surfaces affect light. Before scanning, coat their surfaces with scanning spray or other fine powders, such as baby powder.
Like most 3D scanners, highly reflective, transparent, or dark objects can only be effectively scanned using 3D scanning spray to coat the object’s surface.
There are several reasons why tracking loss may occur: ① It may happen if the scanner is moved too fast or its position relative to the object changes too much during the scan. If this happens, move the scanner to a previously scanned area and wait several seconds for the scanner to regain tracking. Once this happens, hold the scanner steady and continue the scan at a constant speed.
② Tracking may be lost when scanning featureless objects like balls or cups. If this happens, you must stick markers on the object before scanning.
③ Tracking may be lost if an object’s surfaces have sharp, contrasting color differences. To fix this, pause the scan and then adjust the Depth Camera’s exposure until the surfaces can be detected clearly.
Recognizing and extracting marker points (including coded targets) is the leading cause of accuracy errors. Environmental factors like light, working distance, and hand-held stability can all impact this process, and there's no guaranteed way to reduce these errors. Multiple shots can be selected to minimize scanning errors.
No, the object or scene should be on a rigid surface and shouldn't be deformed or moved to avoid accuracy errors.
When shooting, the photogrammetric metrology function does not differentiate between Far and Near modes. Simply keep the distance between the object and the scanner at 0.8 and 1.3m.
Contact Us
We’re Here to Help
Speak to an Revopoint expert now. Whether by phone, chat, or email, we’re ready to help you with all of your product questions and issues.